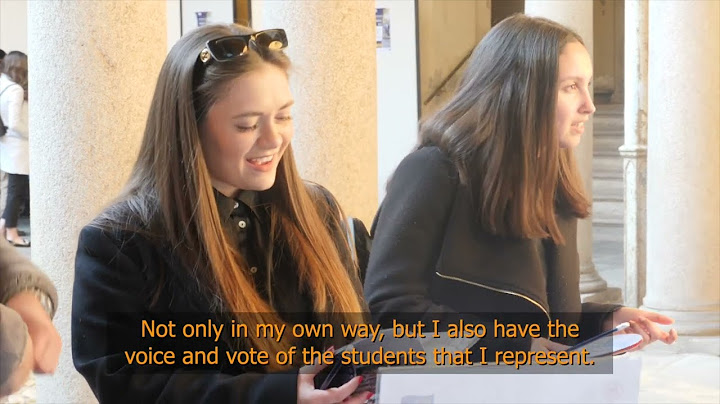為了提升服務滿意度,誠摯的邀請您,於本則常見問答下方給予我們滿意度鼓勵,以期日後提供您更優質的服務,謝謝您。 Show Widget 是應用程式的延伸工具,像是一個小型的應用程式,其與應用程式的差別在於,您可以透過將 Widget 加入主螢幕,即可直接於主螢幕上快速查看相關資訊,而無需開啟應用程式。例如:若您將日曆 Widget 新增至主螢幕,您就可以直接於主螢幕上查看待辦事項或相關記事。 1. 操作步驟與截圖畫面可能視您使用的裝置型號與軟體版本而有些微差異。 2. 部分Widget可能與您下載的應用程式相關,如下圖中的"手機載具"便為下載應用程式後新增的Widget。  新增 Widget 至主螢幕1 長按主螢幕畫面空白處或用拇指及食指抓捏螢幕畫面,進入主螢幕編輯畫面   2 選擇 Widgets  3 選擇並長按您要新增至主畫面的 Widget  4 將 Widget 拖曳至您要放置的位置  若當下的螢幕空間不足,則您可以將 Widget 移至下一個螢幕畫面。 從主螢幕上移除 Widget1 長按您要移除的 Widget  2 輕觸 移除  若為 Android 6.0 以下之裝置軟體版本,請按住您要移除的 Widget ,將之拖曳至螢幕畫面上方出現的垃圾桶圖示(移除)即可成功移除。 提醒您,功能或操作介面,可能因各型號與軟體版本的不同而有所差異。 若有任何需協助之處,您可於服務中心詢問或檢測(尋找服務中心據點), 或撥打免付費24小時客服專線0800-329-999
歡迎您透過以下按鈕,與我們分享您的想法與意見。感謝您的參與。 謝謝您的意見與回饋
為了提升服務滿意度,誠摯的邀請您在看完本則常見問答後,可以在文章下方給予我們滿意度鼓勵,以期日後提供更優質的服務,謝謝。 提醒您,裝置螢幕以及選單畫面的示意圖,可能會因裝置型號和軟體版本而有所不同。 您可以在 Galaxy 手機的主螢幕上使用天氣小工具(widget),讓您快速獲得天氣資訊。 你也可以更改天氣小工具(widget) 預設的位置,快速查詢不同位置的天氣資訊。請參考以下說明來更改預設位置。 請先確保您的行動裝置軟體和相關應用程式更新至最新版本。 請查看下列步驟,以瞭解如何更新行動裝置的軟體。 步驟 1. 開啟【設定】 > 【軟體更新】。 步驟 2. 點選【下載並安裝】。 步驟 3. 依照螢幕上的說明操作。 如何在主螢幕上新增天氣小工具(widget)大部份 Galaxy 裝置都有提供天氣小工具(widget), 如果天氣小工具(widget) 不在您的主螢幕上或是不小心將其移刪,您可以參考以下步驟來新增它。 步驟 3. 點選【氣象的小工具(widget)】。 步驟 4. 您可以左右移動選擇樣式,完成後點選【新增】。 步驟 5. 您將可以在主螢幕上看到天氣小工具(widget)。 如何更改天氣小工具(widget) 的位置預設情況下,天氣小工具(widget) 提供您目前位置的天氣資訊。 如果您想要查看其他位置的天氣資訊,您可以調整天氣小工具(widget) 的位置。 請參考以下步驟來調整天氣資訊的位置。 步驟 1. 點選主螢幕上的【天氣小工具(widget)】。 步驟 6. 您可以點選左上角更多【三】,查詢所有新增的區域。 請留意:若想隨時顯示目前位置的天氣資訊,就需要在手機上開啟 GPS 位置服務。 如何更改顯示位置您可以更改天氣小工具(widget) 所顯示的位置。 請參考以下步驟來新增新的區域。 步驟 6. 天氣小工具(widget) 將會顯示您指定的區域。 請留意:由於裝置型號和軟體版本不同,螢幕截圖和選單可能會有所差異,操作畫面僅供參考。 若有任何需協助之處,您可於以撥打免付費24小時客服專線:0800-329-999。
歡迎您透過以下按鈕,與我們分享您的想法與意見。感謝您的參與。 謝謝您的意見與回饋
為了提升服務滿意度,誠摯的邀請您,於本則常見問答下方給予我們滿意度鼓勵,以期日後提供您更優質的服務,謝謝。 提醒您,功能或操作介面,可能因各型號與軟體版本的不同而有所差異。 您可以新增喜歡的應用程式和Widgets在主螢幕,讓您的裝置主螢幕上看起來井然有序,方便瀏覽和使用。 請先確保您的行動裝置軟體和相關應用程式更新至最新版本。 請查看下列步驟,以瞭解如何更新行動裝置的軟體。 步驟 1. 開啟【設定】 > 【軟體更新】。 步驟 2. 點選【下載並安裝】。 步驟 3. 依照螢幕上的說明操作。 如何在主螢幕上新增和刪除應用程式Galaxy裝置分為「主螢幕」和「應用程式螢幕」,安裝的所有應用程式都會顯示在「應用程式螢幕」。 除了預設的應用程式顯示於主螢幕上,您也可以依照個人喜好以新增應用程式至主螢幕。 您可以在主螢幕上用手指向上滑動,就可以前往「應用程式螢幕」。 若要將應用程式新增至主螢幕,您可以參考以下步驟: Step 1. 前往【應用程式螢幕】。 Step 2. 按住您要新增至主螢幕的應用程式。  Step 3. 點選【新增至主螢幕】。 Step 4. 應用程式將會顯示在您的主螢幕上。  ● 如何在主螢幕上移動應用程式:按住要移動的「應用程式」,將「應用程式」拖移到指定的位置,最後放開「應用程式」。 ● 如何在主螢幕上刪除應用程式:按住要刪除的「應用程式」,選擇【移除】。 (此功能是將「應用程式」從主螢幕中移除,而不是解除安裝。) 請留意:如果您將「應用程式」隱藏,該「應用程式」就不會顯示於應用程式螢幕上。(路徑:設定> 主螢幕 > 隱藏應用程式) 如何在主螢幕上新增和刪除WidgetsWidget是應用程式的延伸工具,每個Widget的尺寸也會有所不同,您可以在任何主螢幕上新增並快速查看相關資訊。 例如:您可以在不開啟「時鐘」應用程式的情況下,快速檢視即將到來的鬧鐘。 Step 1. 在主螢幕上按住一個空白的區域。 Step 2. 點選下方【Widgets】。  Step 3. 請依照個人使用需求點選【Widgets】。 Step 4. 在彈出視窗中左右移動選擇類型,完成後點選【新增】。  Step 5. 您需要為Widgets選擇其他設定。(不同應用程式的Widgets所需要的設定也會有所差異) Step 6. Widgets將顯示於主螢幕上。
 ● 如何在主螢幕上移動Widgets:按住要移動的Widgets,將Widgets移動到指定的位置,最後放開「應用程式」。 ● 如何在主螢幕上刪除Widgets:按住要刪除的Widgets,選擇【移除】。(此功能是刪除Widgets,並不會將該應用程式解除安裝。) 如何編輯Widgets Click to Expand 在主螢幕新增Widget後,您可以依照個人使用需求調整。 ● 顏色:按住Widgets後選擇【設定】,您可以依照個人使用需求選擇背景顏色。 ● 透明度:按住Widgets後選擇【設定】,您可以依照個人使用需求增加或減少Widget的透明度。 ● 調整大小:按住Widgets後將顯示藍色外框,您可以透過拖移藍框上的藍點以調整大小。 如何鎖定主螢幕的版面配置 Click to Expand 您可以透過鎖定主螢幕功能以防止不小心刪除和移動主螢幕上的應用程式和Widget。 步驟 1. 前往【主螢幕設定】。 步驟 2. 開啟【鎖定主螢幕版面配置】功能。  提醒:提供另一個路徑:設定 > 主螢幕 > 鎖定主螢幕版面配置。 請留意:螢幕截圖和選單可能因裝置型號和軟體版本而有所不同。 若有任何需協助之處,您可於以撥打免付費24小時客服專線:0800-329-999。
歡迎您透過以下按鈕,與我們分享您的想法與意見。感謝您的參與。 謝謝您的意見與回饋
|

相關文章
廣告
最新消息
廣告
Populer
廣告

版權 © 2024 zh.cemle Inc.